
- #Zoom join id install
- #Zoom join id update
- #Zoom join id free
- #Zoom join id windows
If the meeting is in your trash, it can be recovered by clicking the Recover button. Zoom meetings remain in your trash for seven days or until you permanently delete them (whichever comes first). If the meeting ID isn't found in the list of upcoming meetings, continue to step 3Ĭheck your Zoom trash to verify if you (or the host) accidentally deleted the meeting within the last seven days. If a) the meeting ID is found in the list of upcoming meetings, b) you're certain your Zoom app version is up-to-date, and c) the issue persists, contact the ITS Service Center. Remember to check recurring meetings, which will always display at the end of the list of upcoming meetings. This way you won't have to search each individual page. If the results are on more than one page, scroll down to the bottom of the page, click the drop-down menu (which will likely say "15/page") beside the page selection, and select the option to show the most results on one page (e.g., "100/page"). Press CTRL + F (Windows) or CMD + F (Mac) on the webpage, and search for the first three numbers in the meeting ID. Otherwise, the list results will only show your own meetings. If you have scheduling privileges for the meeting host (i.e., you are not the host), click the Myself drop-down menu in the upper right of the list, and select the host before searching. Tips for completing this troubleshooting step:. Only continue to step 2 if you are the host and/or have scheduling privileges for the host of the meetingĬheck the list of your upcoming meetings to verify if the error meeting's ID is on the list.  Contact the host of your Zoom meeting, and ask them to contact the ITS Service Center regarding this issue. If updating your app does not work, and you are not the host of the meeting / do not have scheduling privileges for the host, you will be unable to troubleshoot further.
Contact the host of your Zoom meeting, and ask them to contact the ITS Service Center regarding this issue. If updating your app does not work, and you are not the host of the meeting / do not have scheduling privileges for the host, you will be unable to troubleshoot further. #Zoom join id update
Update your Zoom desktop or mobile app and try to join the meeting again If you encounter this error, try the following troubleshooting steps in the listed order below (starting with step 1) until the error is resolved.
#Zoom join id windows
Under General, in the Content Sharing section, check Share Zoom windows in desktop sharing.You encounter an error when attempting to join a Zoom meeting: " Unable to join this meeting.Under General, check Share Zoom windows in desktop sharing.In the top menu bar, click -> Preferences.

If you want to share and record them, you need to change a setting in Zoom. Now, when you play your slideshow, it will run in a window that you can move and resize.īy default, windows running the Zoom client aren't shared or recorded.Choose Browsed by an individual (window), and click OK.In PowerPoint, click Slide Show and then Set Up Slide Show.You can set up PowerPoint and Zoom so you can resize and move the PowerPoint presentation. Tap Share Content, then choose what to share.During a meeting, tap the screen to display the meeting menus.Choose which Desktop monitor, Device screen, or application you want to share, and click Share Screen.During your Zoom meeting, in the Zoom client, click Share Screen on the bottom menu.If you are using multiple monitors, in Zoom, click Settings (gear icon), and under General, check Use dual monitors.Open and log into your Zoom desktop client.Move and resize the windows you want to share.Set your desktop preferences for dual monitors You can also set your desktop and window appearance before sharing.
 You can share media such as documents, images, web browsers, and PowerPoint presentations in Zoom Meetings using the screen sharing feature. Or, tap Join with a personal link name and enter that. On the mobile app home screen, tap Join.
You can share media such as documents, images, web browsers, and PowerPoint presentations in Zoom Meetings using the screen sharing feature. Or, tap Join with a personal link name and enter that. On the mobile app home screen, tap Join. 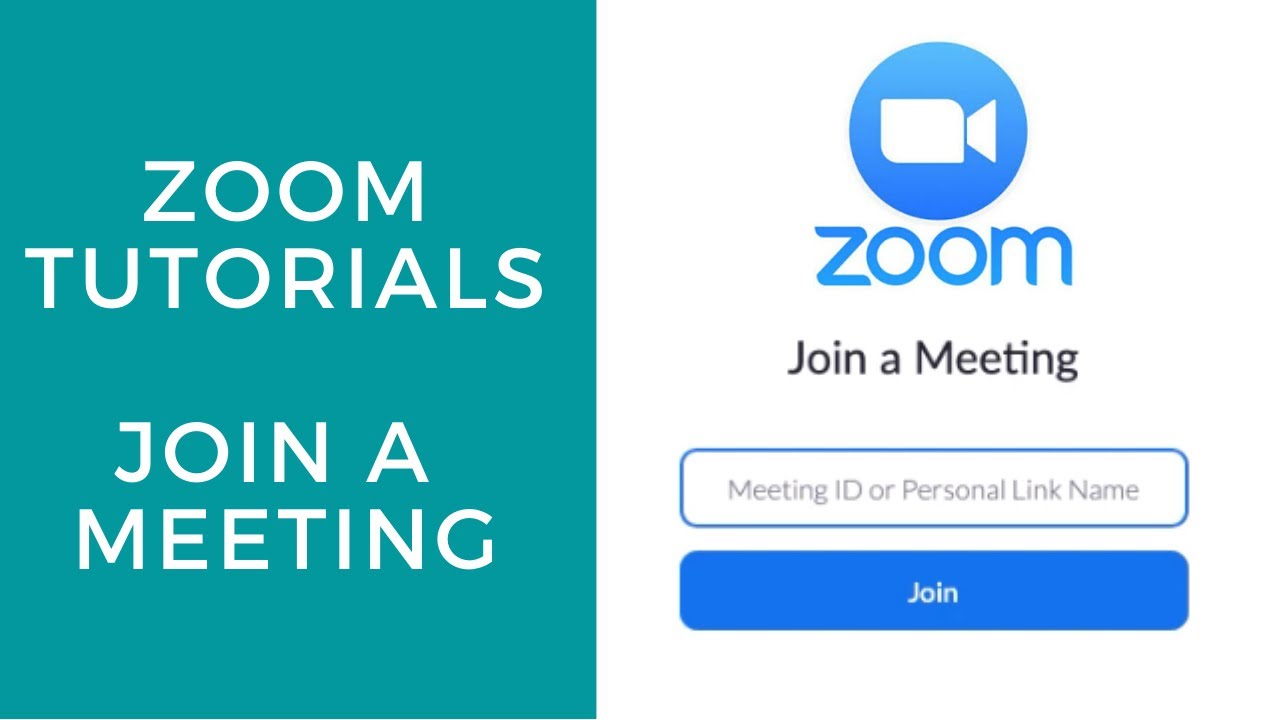
#Zoom join id free
To join a test meeting, click the drop-down for Meeting ID or Personal Link Name and choose Free Test Meeting. Enter the Meeting ID or Personal Link provided by your host, and click Join. Or, click Start from your browser to join the meeting without video. #Zoom join id install
If don't have the Zoom client, download and install it. The meeting will begin in the Zoom client. Before joining a real meeting, follow these instructions to join a Zoom test meeting to verify that your Internet connection, audio, and video work.





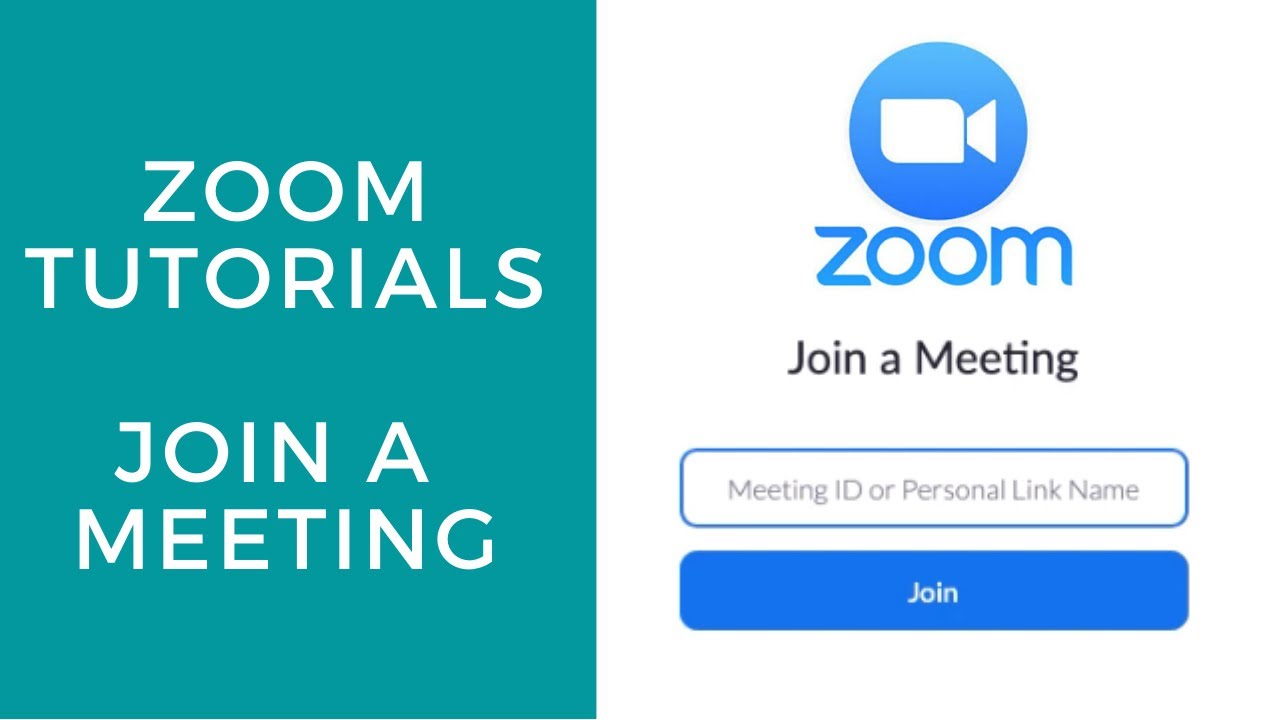


 0 kommentar(er)
0 kommentar(er)
